Illustrator Remove Background from Image: Achieving High-Quality Results-Removing backgrounds from images is a skill that many graphic designers, photographers, and digital artists need in their toolbox. Whether you’re working on product images, digital art, or preparing content for websites and social media, the ability to illustrator remove background from image with high-quality results is essential. Adobe Illustrator is a powerful tool that allows for precise and clean background removal, making it a favorite among professionals. In this article, we will explore various techniques for illustrator remove background from image and how to achieve high-quality, seamless results.
Why Illustrator Is Ideal for Removing Backgrounds
When it comes to removing backgrounds, illustrator remove background from image offers unique advantages. Illustrator is a vector-based software, which means it works with paths rather than pixels, giving you the flexibility to work with clean, sharp lines that are perfect for professional-grade designs. Here are some reasons why Illustrator is a go-to tool for this task:
- Precision: Illustrator allows for incredibly precise control over the paths, making it easy to trace around your subject.
- Scalability: Since Illustrator uses vector graphics, your work remains crisp and scalable without loss of quality, no matter how large the final output becomes.
- Seamless Edges: With vector tools, you can easily achieve smooth, clean edges around your subject, something that’s difficult to do with raster-based programs.
Using Illustrator to remove backgrounds from images allows for high-quality, polished results, which is why it’s preferred for professional projects.
Step-by-Step Guide on How to Illustrator Remove Background from Image

There are several ways to illustrator remove background from image depending on the type of image you’re working with and your preferences for accuracy and flexibility. Let’s dive into a few reliable methods for achieving high-quality background removal using Adobe Illustrator.
1. Using the Clipping Mask for Clean Background Removal
The Clipping Mask method is one of the simplest ways to illustrator remove background from image while preserving the quality of the subject. It works best for images where the background is relatively simple or you want to maintain a non-destructive workflow.
Step 1: Import Your Image
Start by opening Adobe Illustrator and going to File > Place to import the image you want to edit.
Step 2: Use the Pen Tool to Trace the Subject
Next, use the Pen Tool (P) to carefully trace around the edges of the subject in your image. This method works especially well for images that have clear, defined edges, such as product photos or portraits.
Step 3: Make the Clipping Mask
Once you’ve outlined your subject, select both the image and the path you’ve created. Then, right-click and choose Make Clipping Mask. This will hide everything outside of the path, leaving only the subject visible with a clean, defined edge.
Step 4: Refine the Path
If needed, use the Direct Selection Tool (A) to adjust the anchor points and curves around your subject, making the outline as smooth and precise as possible. This will ensure the highest quality when removing the background. (Read More: Top 10 Gadgets and Gizmos Revolutionizing Tech in 2024)
2. Using Image Trace for Vectorizing Complex Images
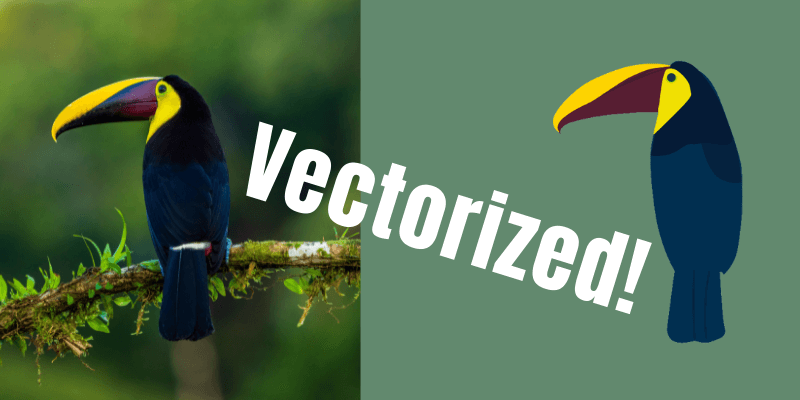
For more complex images or photographs with intricate details, the Image Trace tool in Illustrator is a powerful feature to illustrator remove background from image. Image Trace converts raster images into vector shapes, making it easier to manipulate the subject and remove the background.
Step 1: Import Your Image
Go to File > Place and choose the image you want to remove the background from.
Step 2: Apply Image Trace
With the image selected, click the Image Trace button located in the control panel at the top. You can choose from various presets such as High Fidelity Photo, 6 Colors, or Black and White Logo depending on the type of image you’re working with.
Step 3: Expand the Image
Once the image has been traced, click Expand in the top toolbar. This converts the image into paths, which you can now edit.
Step 4: Delete the Background
Using the Direct Selection Tool (A), click on the background areas and press Delete. This will remove the background while keeping the subject intact with crisp, vector edges.
3. Using the Eraser Tool for Quick Background Removal
For simpler images or when you need a quick fix, the Eraser Tool can be used to illustrator remove background from image without much hassle. This method is great for cleaning up rough edges or quickly erasing unwanted background elements.
Step 1: Open Your Image
Import the image into Illustrator by selecting File > Place.
Step 2: Select the Eraser Tool
Select the Eraser Tool (Shift + E) from the tool panel. Adjust the size of the eraser based on the areas you wish to remove.
Step 3: Erase the Background
Click and drag the Eraser Tool over the unwanted background areas to delete them. This is a quick and easy method, though it may not be as precise as other techniques.
4. Using the Pathfinder Tool for Defined Shapes
If you’re working with images that feature geometric or well-defined edges, the Pathfinder tool can help you achieve a high-quality illustrator remove background from image. This method is ideal for vector-based graphics or images where you can easily isolate the subject from the background.
Step 1: Import and Outline the Subject
After importing your image (File > Place), use the Pen Tool or any of Illustrator’s shape tools to create a path around the subject you want to keep.
Step 2: Use the Pathfinder Tool
With both the subject and the background selected, go to the Pathfinder panel and use options like Minus Front to subtract the background from the subject. This will remove everything outside the shape you’ve created.
Step 3: Fine-Tune the Edges
You can refine the edges by using the Direct Selection Tool to tweak anchor points, ensuring a high-quality finish without any unwanted artifacts. (Read More: Artificial Intelligence Website Creation: A Game-Changer for Web Developers)
5. Refining the Edges for High-Quality Background Removal
One of the challenges of illustrator remove background from image is ensuring that the edges of the subject look clean and natural, especially when the image contains fine details like hair or fur. Illustrator provides a few features to refine edges for a high-quality result.
- Smooth Tool: Use the Smooth Tool to refine jagged edges and ensure a more polished look around the subject.
- Feathering: You can apply a slight feather to the edges of the image to create a softer transition between the subject and the transparent background.
Tools and Techniques for Advanced Illustrator Background Removal
For more advanced users, there are additional techniques you can use to illustrator remove background from image with greater accuracy. Some of these include combining multiple methods, like using the Clipping Mask tool in combination with the Image Trace feature for detailed backgrounds. Using a combination of these tools can help you tackle even the most complex background removal projects. (Read More: Top 5 AI Image Generators Transforming Digital Art in 2024)
Advantages of Using Illustrator to Remove Background from Image

- Precision: Illustrator offers unparalleled precision for removing backgrounds, allowing you to create clean, professional designs.
- Non-Destructive Editing: Most methods in Illustrator, such as Clipping Masks and Image Trace, allow you to work non-destructively, so you can always adjust or change your design later.
- Vector-based Quality: Since Illustrator works with vector graphics, you can scale your images to any size without sacrificing quality, making it perfect for both digital and print projects.
Why Choose Illustrator for High-Quality Background Removal?
Illustrator provides the tools necessary for creating pixel-perfect designs. With its vector-based approach, illustrator remove background from image allows for greater control and cleaner results compared to raster-based tools. Whether you’re working with simple shapes or intricate designs, Illustrator ensures that your images are crisp, clean, and of the highest quality. With these techniques in mind, you’ll be able to handle any background removal task with ease.

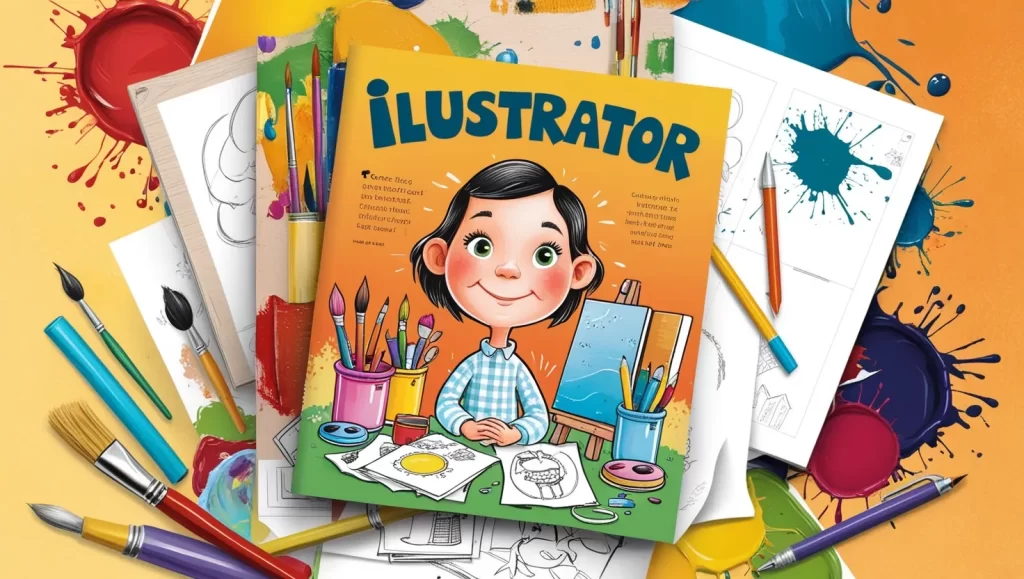


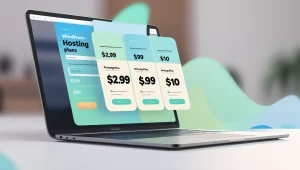
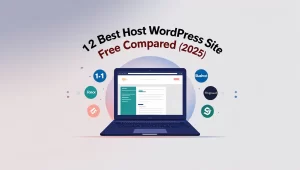
More Stories
Web Hosting Using AWS: What Is It, and How Does It Work?
Hosting WordPress Price Breakdown: How Much Should You Pay?
Hosting WordPress Price: Affordable Plans from $2.99 to $10